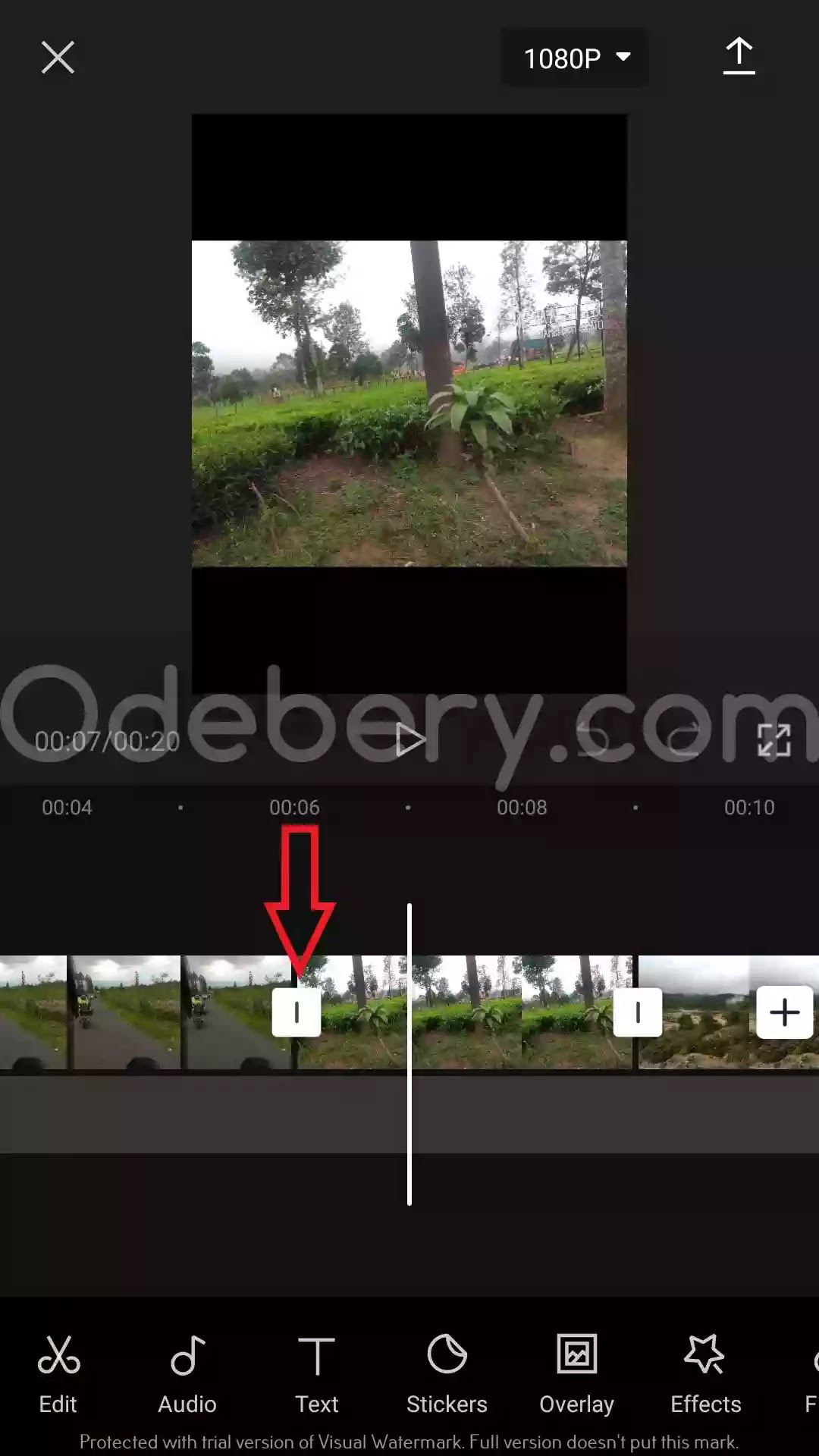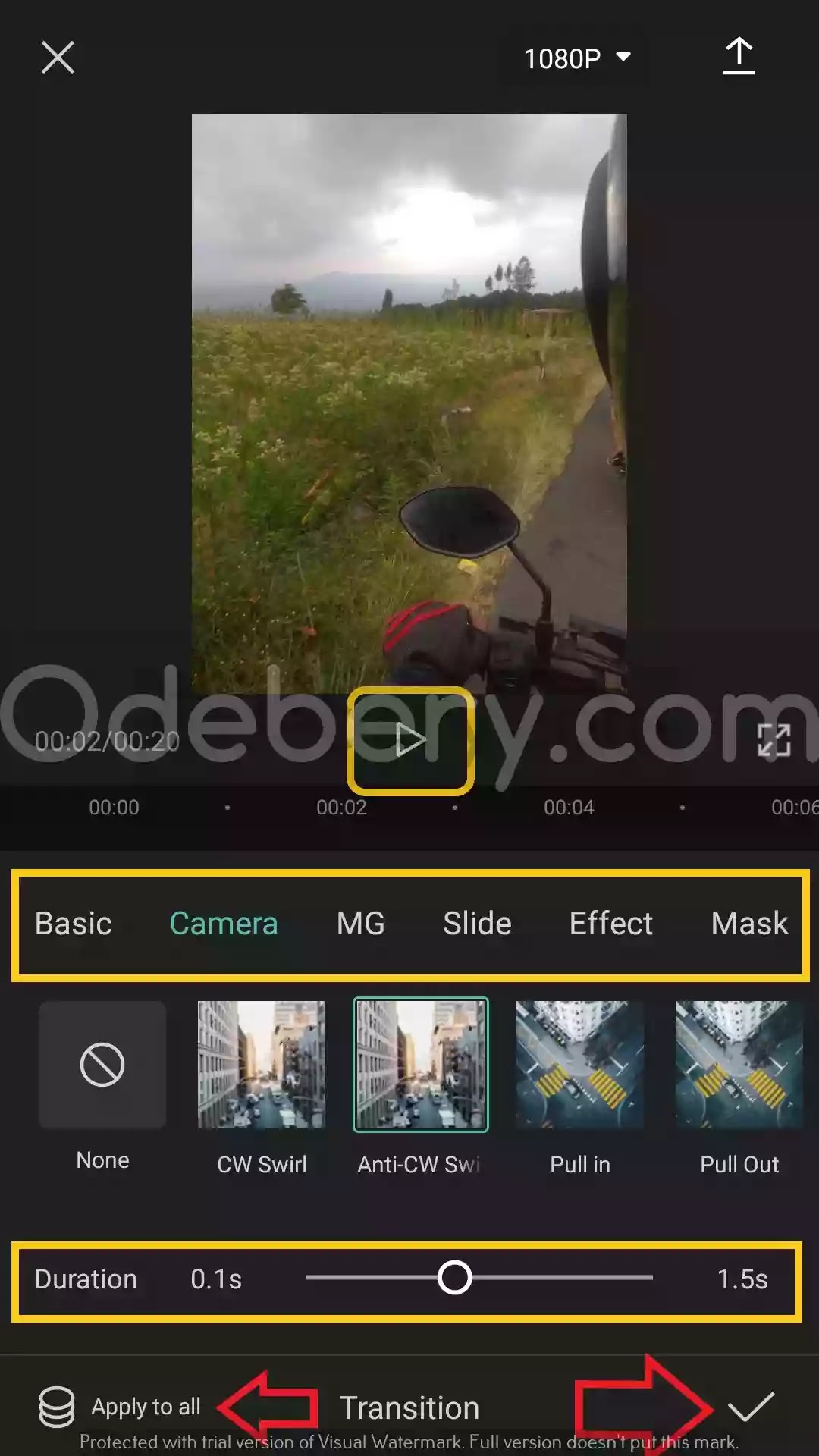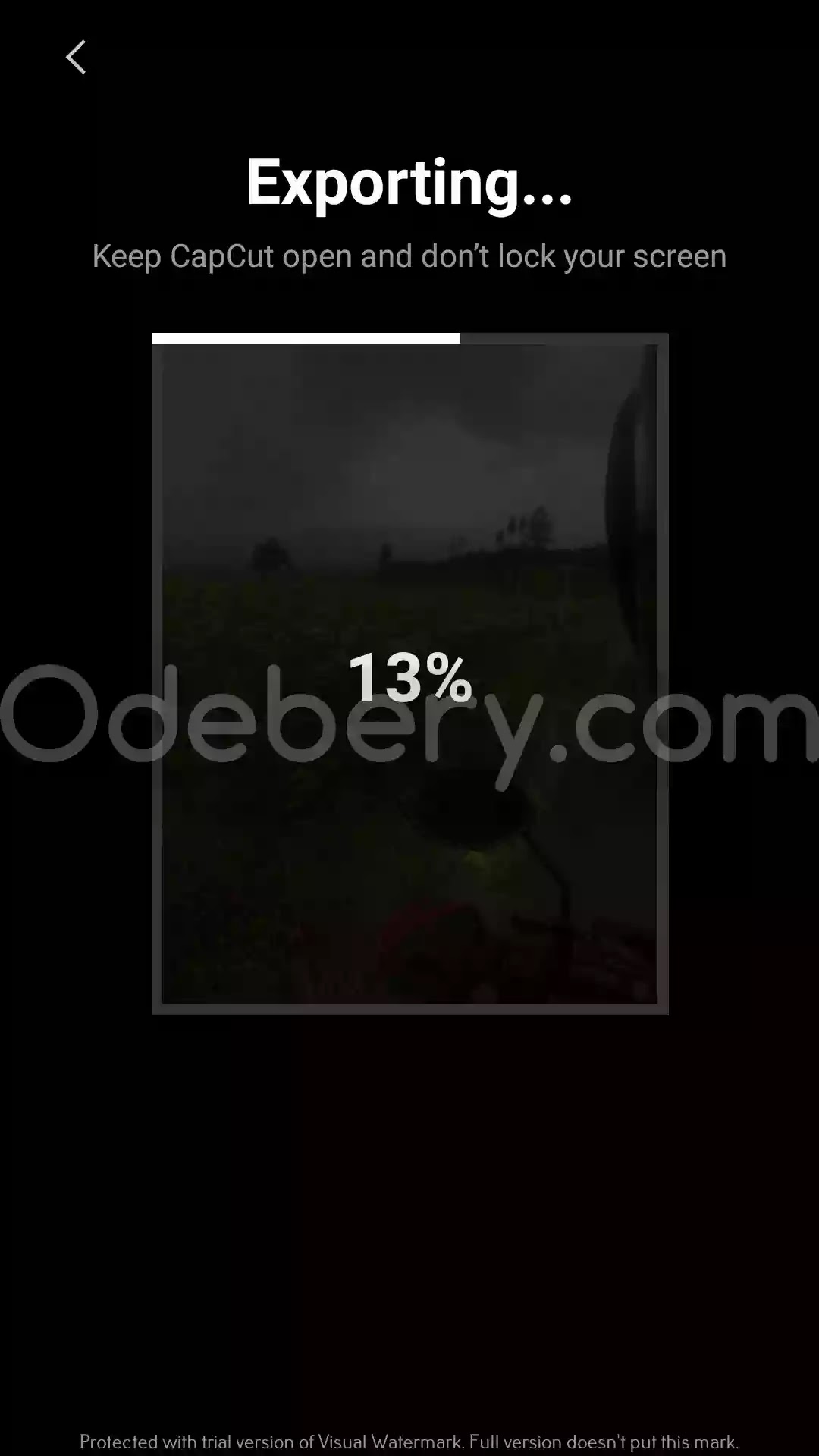Bagaimana cara membuat transisi di aplikasi CapCut? Efek transisi berperan penting dalam membuat video yang unik dan kreatif. Karena efek ini akan memberikan kesan ‘Elegant’ ketika penempatan dan efek yang diberikan pas dengan adegan foto/video yang kita pakai.
Di aplikasi CapCut menawarkan berbagai fitur keren yang bisa kita gunakan secara gratis. Dan salah satunya adalah fitur untuk memberikan efek transisi pada foto/video yang akan kita bahas kali ini.
Yuk langsung saja kita pelajari caranya dalam bahasan berikut ini.
Daftar Isi Artikel(toc)
Baca juga: Cara Membuat Suara Google di Aplikasi CapCut(alert-passed)
Cara Membuat Transisi di Aplikasi CapCut
Enaknya disini itu sudah tersedia banyak sekali efek transisi, jadi kita tinggal pakai saja toh juga ngga ada watermarknya yang menghalangin foto/video.
Jadi cocok buat kamu yang nyari aplikasi editing video tanpa watermark yang mengganggu.
1. Menambahkan Foto / Video
Pertama buka aplikasi CapCut kamu, lalu pilih New Project untuk membuat file baru.
Setelah itu upload beberapa Foto atau Video yang ingin kamu edit. Lalu pilih Add.
2. Memberikan Efek Transisi
Pada ujung pergantian foto kamu bisa lihat ada tanda Garis dengan kotak putih. Silahkan kamu klik tanda tersebut untuk menambahkan efek transisinya.
Disini kita bisa menentukan efek transisinya sesuai selera masing - masing. Kamu bisa mencoba satu per satu mana yang cocok dengan desain yang ingin kamu buat.
Kita bisa mengatur durasi dari efek transisinya, ini opsional aja sih. Intinya harus disesuaikan dengan foto / video kamu. Karena lama durasi transisi bisa saja memotong durasi video kamu.
Untuk mengetahui efek transisi yang kita gunakan, kamu bisa menekan tombol Play di bagian tengah untuk melihat Preview dari transisi yang kamu pakai.
Jika dirasa sudah cocok dengan efeknya, kamu bisa langsung pilih ikon Centang di bagian bawah atau pilih Apply to All untuk menerapkan efeknya ke semua foto / video kamu.
Foto / video yang sudah diberi transisi, gambar ikonnya akan berubah dari Garis menjadi ikon Transisi. Lihat gambar berikut.
Untuk memberikan efek transisi pada foto / video berikutnya, kamu bisa mengulangi cara sebelumnya dan lakukan hingga selesai.
3. Export Foto / Video
Setelah memberikan efek, langkah terakhir yaitu menyimpan hasil desain.
Kamu bisa mengatur kualitasnya dari 480p - 720p hingga 1080p. Tinggal tentukan saja sesuai dengan kebutuhan kamu.
Lalu pada menu Frame Rate biarkan saja default. Ini opsional sih, jika perlu yang lebih kamu bisa menambahkan hingga 50 - 60.
Catatan: Frame Rate berfungsi untuk menampilkan gambar perdetiknya. Semakin banyak Frame rate yang digunakan, maka semakin halus tampilan video yang dihasilkan. (alert-warning)
Setelah selesai, pilih ikon Upload dan tunggu hingga proses Exporting selesai.
Gimana? Ternyata mudah sekali kan cara membuat transisi di aplikasi CapCut? Tunggu apalagi, segera gunakan Transisi di capcut untuk membuat video kamu jadi makin cantik. Semoga tulisan ini bermanfaat, Thank You sudah mau baca.
Baca juga: Cara Membuat Video Jedag Jedug di CapCut(alert-passed)