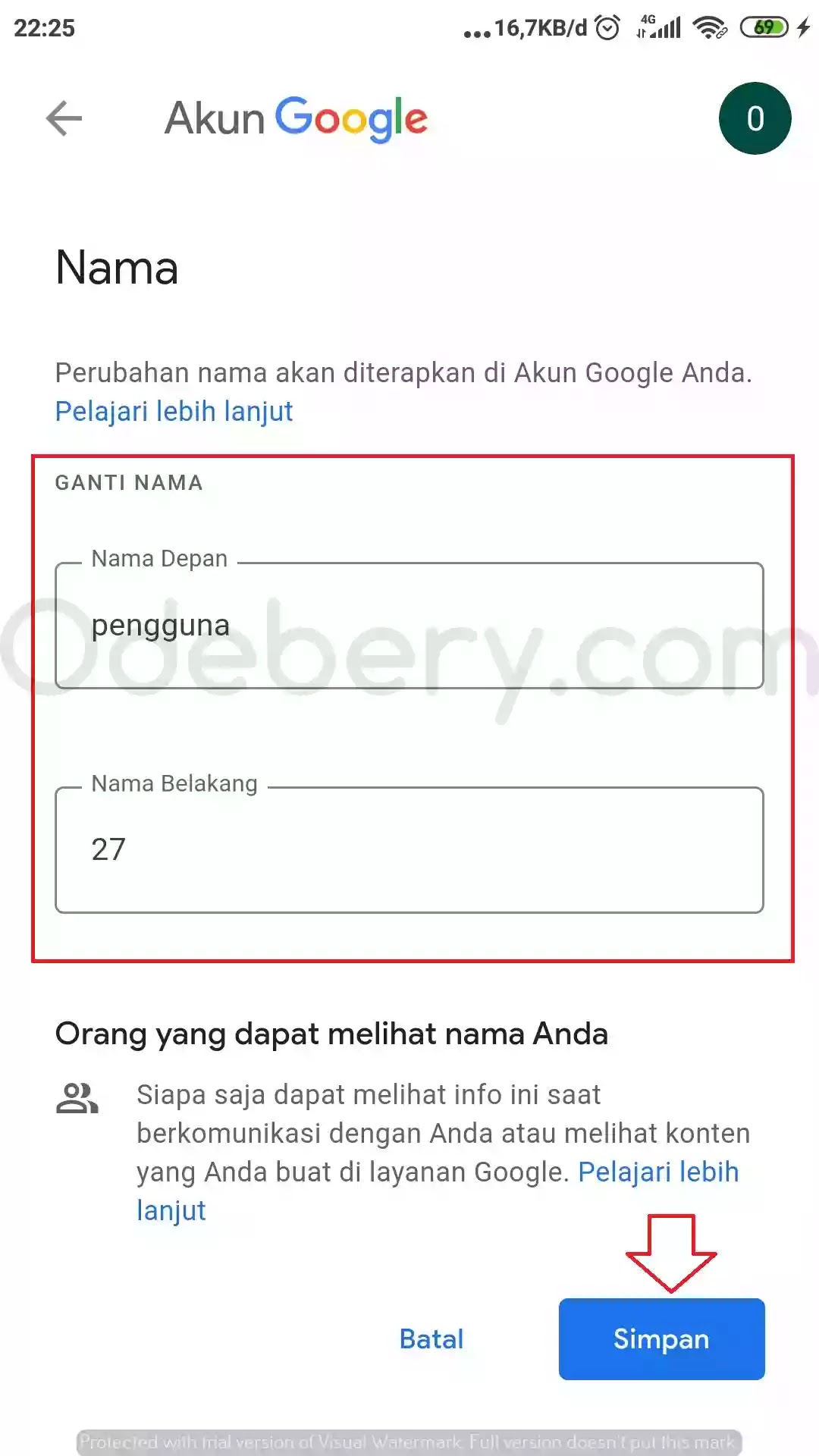Bagaimana cara mengubah nama di google meet? Google Meet, salah satu aplikasi video conference yang populer untuk mengadakan sebuah meeting atau rapat penting bersama.
Salah satu yang dapat diandalkan dari aplikasi Google Meet yaitu fitur keamanan yang bisa dipertanggung jawabkan.
Bagaimana tidak, aplikasi ini dibuat langsung oleh Google yang merupakan perusahaan raksasa di bidang teknologi.
Terkadang teknologi yang canggih membuat kita bertanya-tanya, bagaimana caranya ini, itu dan seterusnya. Di dalam aplikasi Google Meet, sekilas kita tidak melihat setelan untuk merename nama akun Gmeet kita.
Apa yang nampak pada profil Google Meet kita, seolah sudah disetel secara otomatis. Padahal kamu bisa lho mengubah setelan itu.
Daftar isi(toc)
Cara Mengubah Nama di Google Meet
Nah buat kamu yang bertanya tentang cara mengubah nama di Google Meet berikut tutorial yang sudah kami bahas secara lengkap.
1. Mengubah Nama di Google Meet lewat Laptop
Pertama-tama buka website https://meet.google.com/.
Kemudian silahkan kamu pilih foto profil Google -> lalu pilih Kelola Akun Google Anda.
Setelah itu buka menu Info Pribadi -> lalu pada menu Info Dasar, silahkan buka menu Nama.
Setelah itu akan muncul menu untuk mengganti nama. Silahkan ganti Nama Depan dan Nama Belakang dengan nama yang ingin kamu tampilkan di dalam Google Meet.
Terakhir, pilih Save untuk menyimpan.
Nah sekarang cobalah bergabung dengan meeting, apakah nama di akun Google Meet kamu sudah berubah?
Kalau akun Google kamu tidak diotak-atik sebelumnya, maka seharusnya nama akun kamu sudah berhasil kok.
2. Mengubah Nama di Google Meet lewat HP
Caranya tidak jauh berbeda dengan cara di laptop. Berikut tutorialnya.
Pertama buka aplikasi Google Meet di smartphone kamu.
Setelah itu tekan foto akun Google kamu di bagian kanan atas. Lalu pilih Kelola Akun Google Anda.
Tunggu sejenak, karena kamu akan diarahkan menuju tab baru.
Setelah halaman termuat, silahkan kamu masuk ke dalam menu Info Pribadi -> lalu pada menu Info Dasar, silahkan pilih Nama.
Selanjutnya pada opsi Nama Depan dan Nama Belakang, silahkan ganti dengan nama yang kamu ingin tampilkan di dalam Google Meet.
Kalau sudah selesai, pilih tombol Simpan.
Langkah terakhir cobalah bergabung ke dalam meeting atau buatlah meeting instan untuk mengecek apakah nama Google Meet kamu sudah ganti?
Seharusnya sudah berganti ya, kalau kamu belum pernah mengubah privasi nama di akun Google kamu.
Oiya, pada artikel sebelumnya kami juga membahas seputar Google Meet yaitu Cara Menampilkan Semua Peserta di Google Meet. Barangkali informasi tersebut bermanfaat untuk dibaca.
Nah sampai di sini kamu sudah berhasil mengganti nama google meet kamu. Gampang sekali kan? Semoga bermanfaat dan selamat mencoba ^^