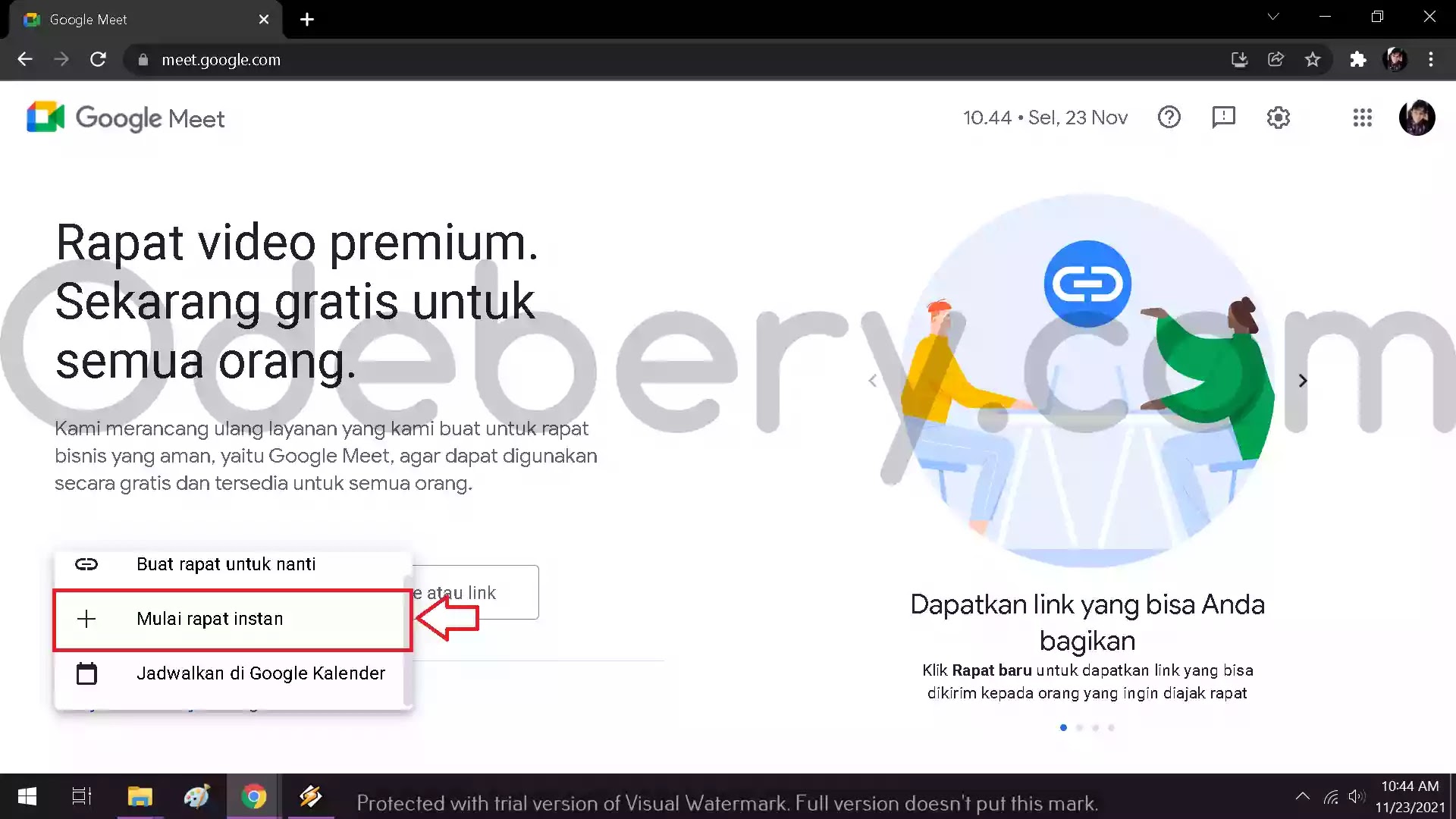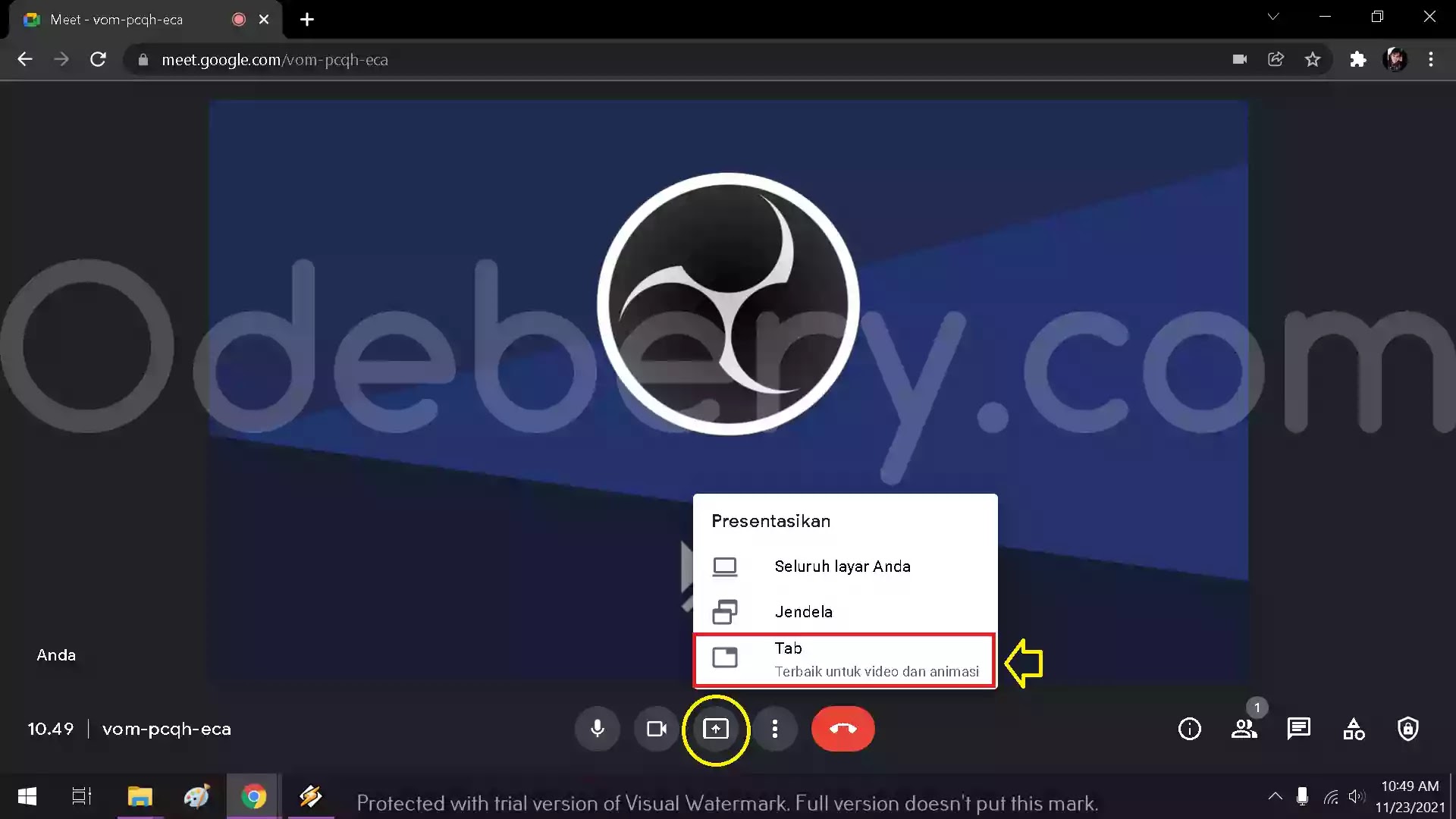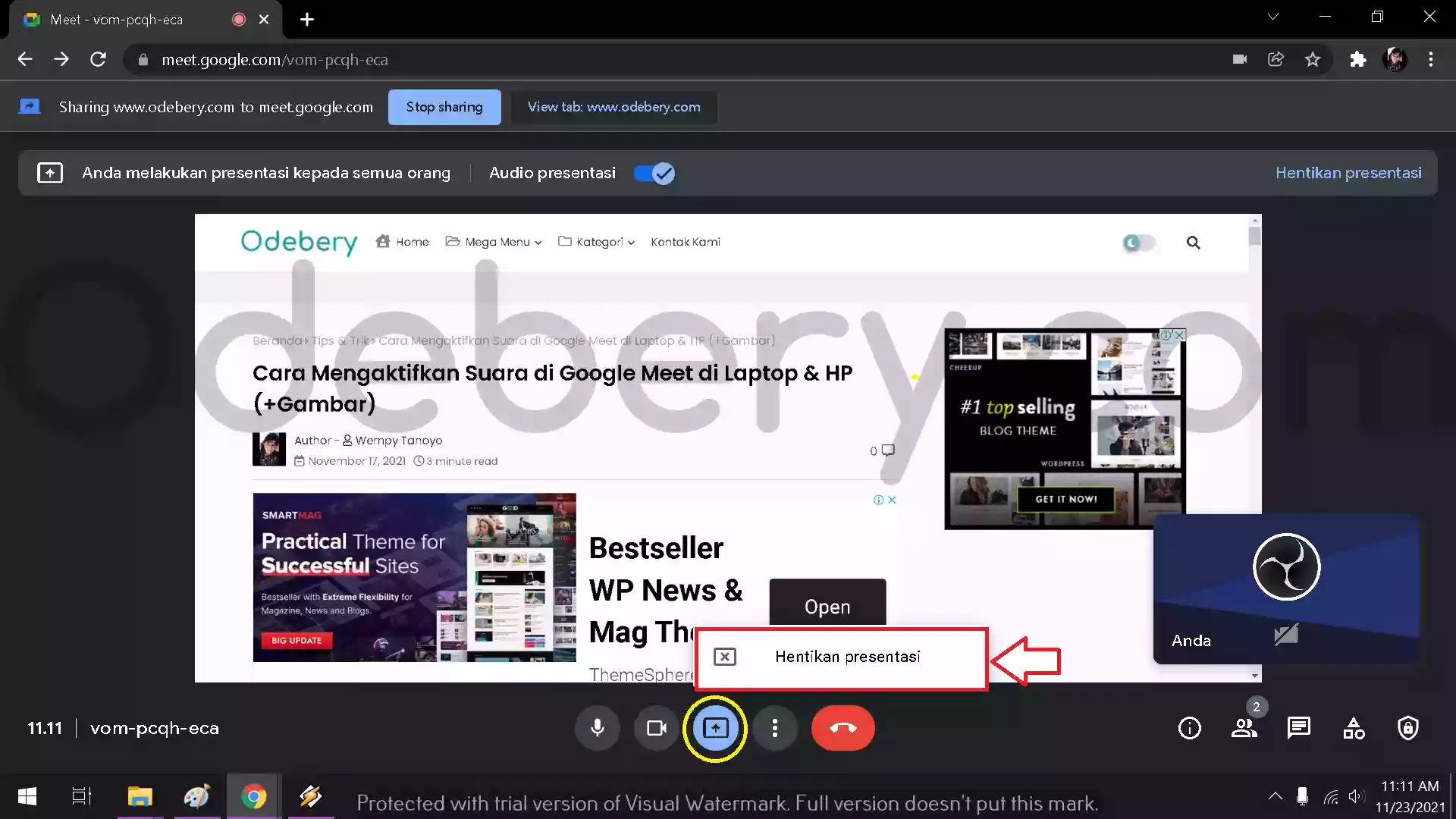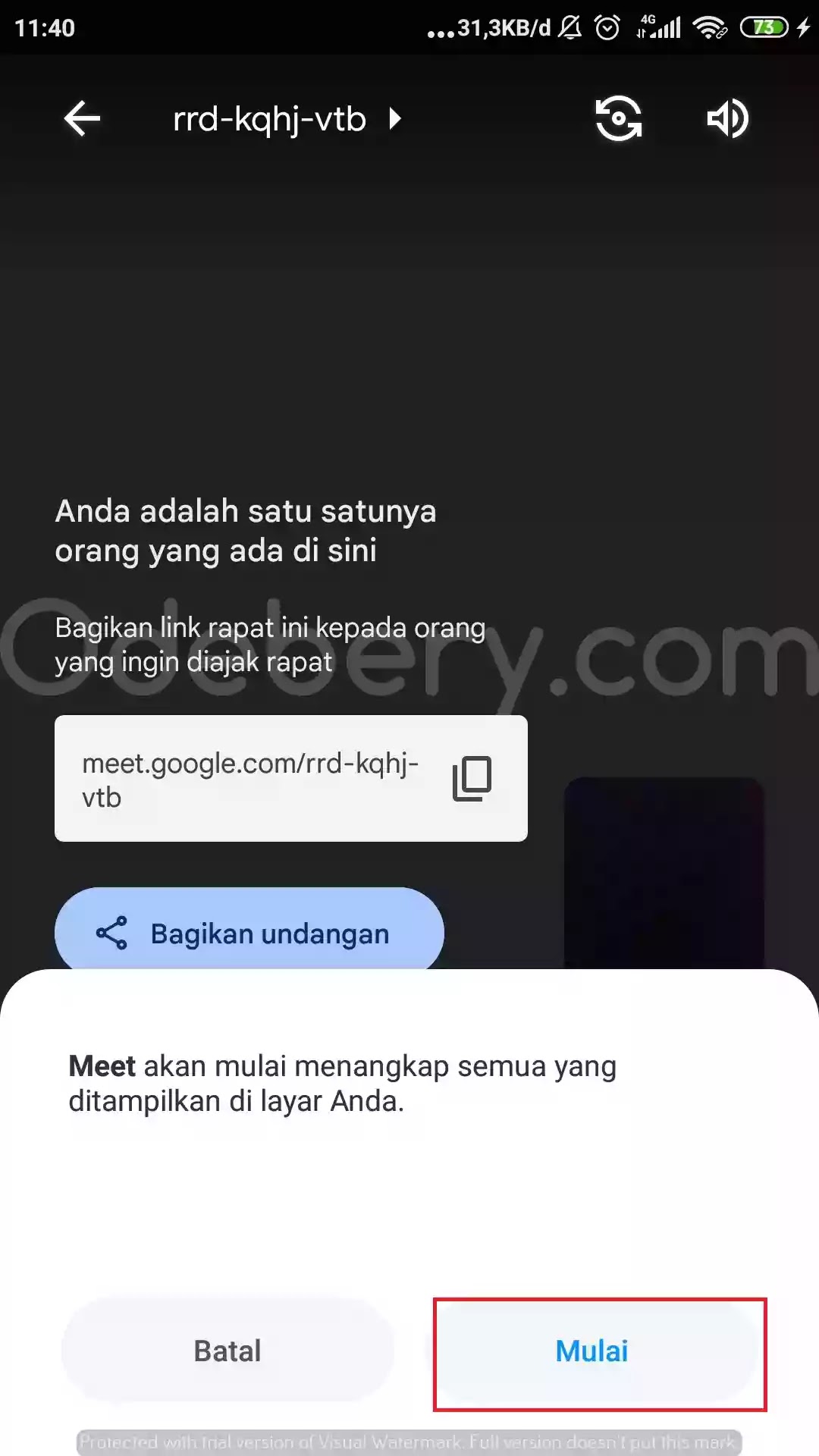Bagaimana cara share screen di google meet? Google Meet banyak membantu kegiatan kita baik ketika sedang di rumah maupun di suatu tempat untuk belajar atau mengadakan sebuah rapat secara online.
Ketika melakukan presentasi atau meeting, mungkin ada suatu film atau hal lainnya yang ingin kita tunjukkan kepada peserta meeting.
Nah disinilah fungsi dari fitur Presentasi, kamu dapat menampilkan layar dari sebuah aplikasi atau halaman browser, ke dalam layar meeting secara bersamaan.
Seperti misal menampilkan video youtube ke dalam meeting gmeet. Nah hal seperti ini bisa kamu lakukan di dalam aplikasi Google Meet baik di laptop maupun lewat HP.
Daftar isi(toc)
Cara Share Screen di Google Meet
Tidak hanya asal berbagi lho, karena bisa jadi suara Gmeet kita tidak muncul. Oleh karena itu silahkan simak penjelasan artikel di bawah ini hingga selesai.
1. Share Screen di Google Meet lewat Laptop
1. Pertama-tama buka tautan berikut https://meet.google.com/.
2. Setelah itu silahkan buat room meeting terlebih dahulu. Pilih Rapat Baru -> Mulai Rapat Instan.
3. Setelah masuk, pilih ikon Presentasi -> lalu pilih opsi Tab.
Catatan: Tidak harus pilih Tab, kamu bisa memilih opsi lainnya sesuai kebutuhan kamu. Kalau hanya ingin menampilkan halaman di browser seperti misal halaman youtube, maka opsi Tab merupakan opsi terbaik.(alert-warning)
(Oh iya, disarankan harus sudah membuka halaman yang ingin ditampilkan ke layar meeting)
4. Setelah itu akan muncul menu yang berisi halaman website yang sudah kamu buka.
5. Silahkan pilih halaman yang ingin ditampilkan di layar meeting. Misal saya pilih halaman Cara Mengaktifkan Suara Google Meet di Laptop.
6. Selanjutnya centang bagian Share Tab Audio untuk mengaktifkan suaranya -> lalu pilih Share.
7. Tunggu sejenak hingga layar terkoneksi dengan halaman. Setelah konek, maka hasilnya akan seperti gambar berikut ini.
Catatan: Kalau kita pilih opsi Tab, maka yang tampil hanya di dalam halaman yang kita buka saja, jadi bisa lebih fokus ke dalam objek yang ingin di share. (alert-warning)
Selain itu, opsi ini juga mendukung tampilan animasi. Jadi sangat cocok digunakan bagi yang membuka halaman yang memiliki banyak tampilan animasi.
8. Untuk mematikan Share Screen yang kita bagikan, caranya buka menu Presentasi -> lalu pilih Hentikan Presentasi.
9. Selesai, sampai disini kamu sudah berhasil berbagi layar di google meet. Untuk pengguna Smartphone, ikuti panduan selanjutnya.
2. Share Screen Google Meet di HP
1. Pertama-tama buka aplikasi Google Meet, lalu pilih Rapat Baru -> Mulai Rapat Instan.
(Tidak harus rapat instan kok, kamu bisa memilih opsi rapat lainnya)
2. Setelah itu pilih menu Tiga Titik di bagian kanan bawah -> pilih Bagikan Layar -> pilih Mulai Berbagi.
3. Kemudain akan muncul sebuah notifikasi yang bertulisan “Meet akan mulai menangkap….” pilih tombol Mulai.
Tunggu sejenak hingga layar terkoneksi.
4. Setelah terhubung, silahkan minimize aplikasi Google Meet dan bukalah aplikasi atau apa yang ingin kamu bagikan ke layar meeting.
5. Dan hasilnya seperti gambar di bawah ini kalau dilihat peserta dari laptop.
6. Selesai, sampai disini kamu sudah berhasil share screen Google meet di HP dan suaranya sudah tersetel secara otomatis.
7. Jika sudah tidak diperlukan lagi, kamu bisa menonaktifkan share screen tersebut.
Caranya, silahkan kembali ke dalam Meeting -> lalu pilih tombol Berhenti Berbagi.
Selesai, secara otomatis gmeet tidak lagi membagikan tangkapan layar di smartphone kamu.
Ternyata gampang sekali kan cara share screen di google meet dengan suara, sobat odebery.com?. Semoga tutorial ini bermanfaat dan selamat mencoba.