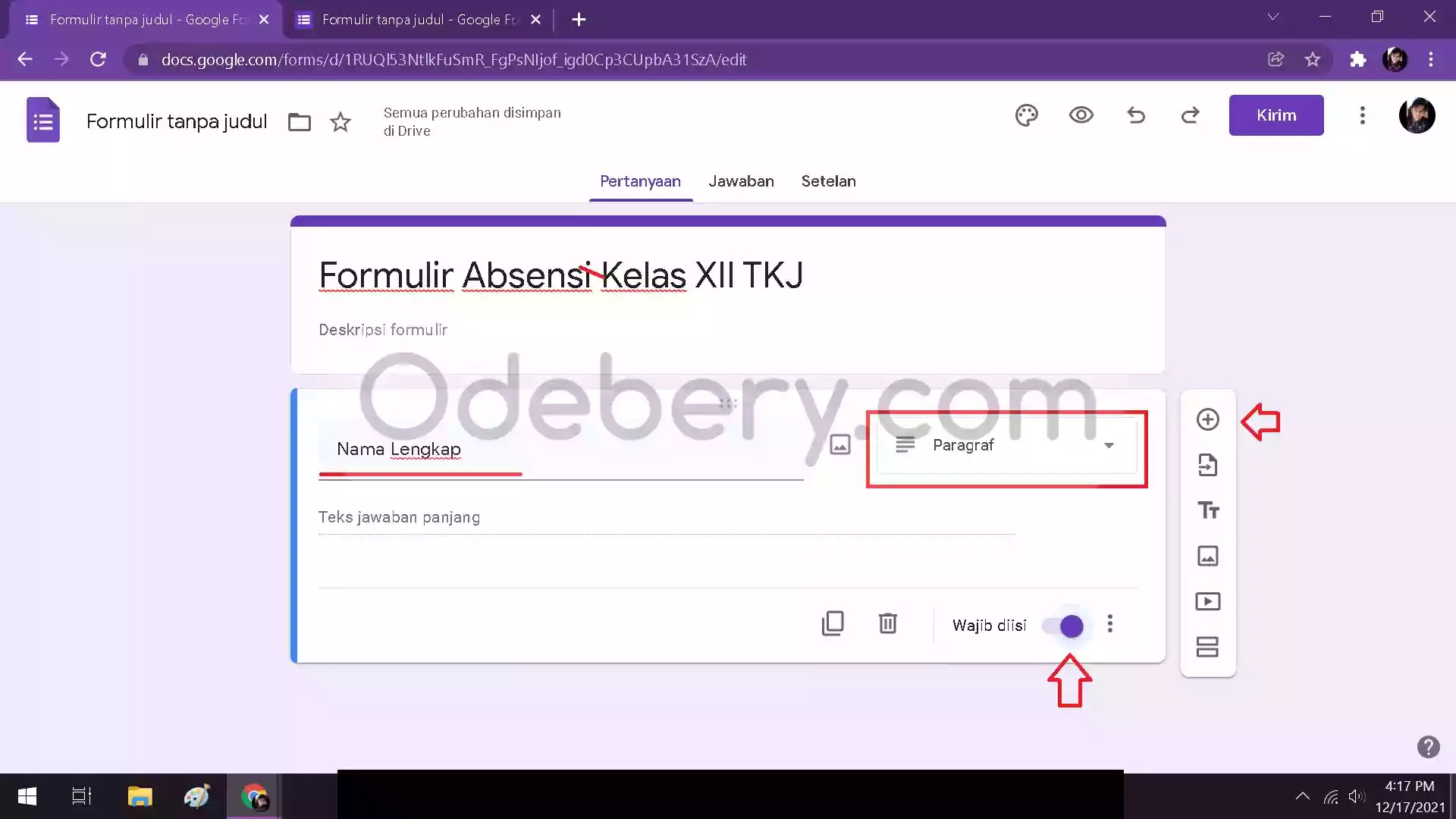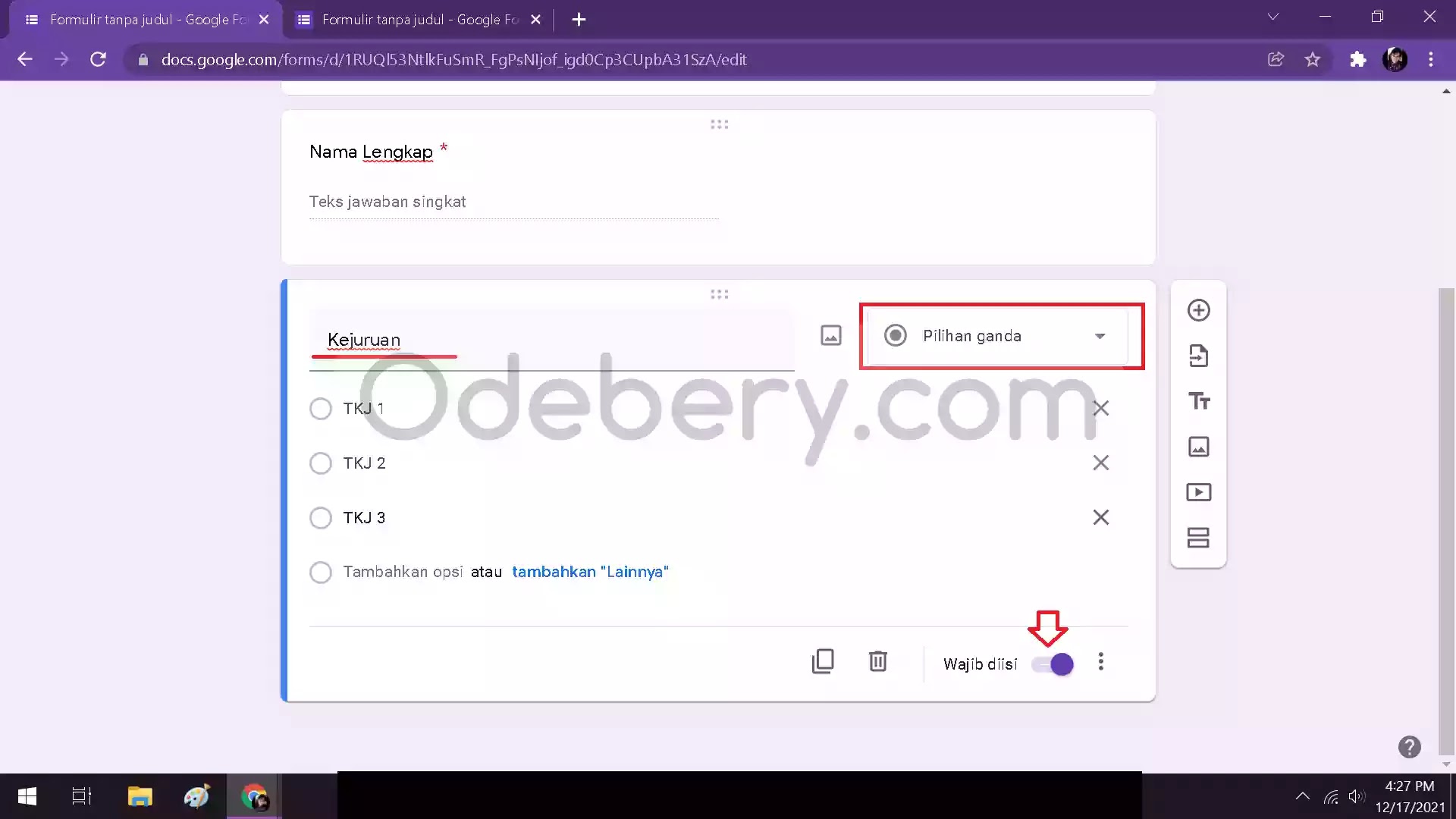Absensi merupakan kegiatan pendataan kehadiran seseorang baik di tempat kerja, sekolah dan di tempat yang mengharuskan kita untuk absen.
Selama ini absensi yang umum dilakukan yaitu seseorang datang ke tempat kerja lalu melakukan absensi bahwa dia sudah datang tepat waktu.
Pertanyaannya sekarang, bisakah kita membuat absensi secara online?
Perkembangan teknologi memudahkan kita melakukan beragam jenis kegiatan dalam kehidupan sehari-hari. Seperti misalnya membuat absensi secara online dengan google form beserta tanda tangan orang yang absen. Hmm apa yakin bisa?
Cara Membuat Absen di Google Form dengan Tanda Tangan
Hal yang pertama silahkan buka halaman website berikut ini https://docs.google.com/forms/u/0/ di smartphone atau laptop kamu. Untuk langkah selanjutnya silahkan ikuti panduan di bawah ini.
1. Membuat Form Absensi Google Docs
Pada halaman menu utama terdapat 4 opsi diantaranya:
- Informasi Kontak
- RSVP
- Undangan Pesta
- Pendaftaran Untuk Mendapatkan Kaos
Nah untuk membuat form absensi secara online, kamu harus membuat formulir baru dengan cara pilih tombol +.
2. Membuat Pengaturan Jadwal Absen
Setelah membuat formulir, kamu bisa mengganti tulisan Formulir Tanpa Judul dengan nama Kelas atau nama absensi yang kamu inginkan.
Selanjutnya pilih tombol + di sebelah kanan untuk membuat form baru lalu ubah opsi kotak menjadi Jawaban Singkat.
Selanjutnya isi kolom pertanyaan dengan Nama Lengkap lalu aktifkan opsi Wajib Diisi supaya bagian ini tidak terlewatkan.
Setelah itu tambahkan form baru lagi lalu isi bagian kolom pertanyaannya dengan nama Kejuruan (ini hanya contoh). Kemudian ubah opsi form tersebut menjadi pilihan Ganda.
(Tidak harus sama, kamu bisa mencoba opsi lainnya sesuai kebutuhan)
Kemudian isi bagian poin pilihan dengan nama Kejuruan. Setelah itu aktifkan opsi Wajib Diisi supaya bagian ini tidak terlewatkan juga.
Selanjutnya untuk mengetahui tanggal berapa seseorang melakukan absensi, silahkan tambahkan form lagi dan ganti opsi form tersebut menjadi Tanggal.
Setelah itu beri nama form tersebut sebagai Hari dan Tanggal. Jangan lupa aktifkan lagi bagian Wajib Diisinya.
3. Menambahkan Kotak untuk Upload Tanda Tangan
Langkah terakhir kamu dapat menambahkan form sekali lagi sebagai tempat pengumpulan tanda tangan seseorang ketika melakukan absensi.
Tambahkan formnya lalu ubah opsi form tersebut menjadi Upload File. Secara otomatis akan muncul notifikasi Izinkan Responden Mengupload File ke Drive. Pilih Izinkan/Lanjutkan untuk masuk ke step selanjutnya.
Kemudian atur setelan pada form Upload File sebagai berikut:
- Jumlah Maksimal File pilih 1
- Ukuran Maksimal pilih 1 MB
- Izinkan File Tertentu jangan diaktifkan (Kecuali Anda mengatur harus menggunakan media tertentu)
- Beri nama judul Scan Tanda Tangan
- Aktifkan Wajib Diisi
Catatan: File yang dikirim akan memakan penyimpanan akun Google kamu. Oleh karena itu sebaiknya perhatikan Ukuran Maksimal yang kamu terapkan dalam pembuatan Form Upload File. Jika penyimpanan pada akun Google kamu penuh, maka seseorang tidak dapat mengirimkan scan tanda tangan mereka.
Jika kamu mengikuti langkah-langkah di atas sampai sini, berarti kamu sudah berhasil membuat absensi sederhana melalui Google Form.
Langkah selanjutnya yaitu mengambil tautan Formulir untuk dibagikan ke orang lain.
4. Menyalin Tautan Pendek Formulir
Silahkan geser layar laptop kamu ke sebelah atas lalu pilih tombol Kirim -> pilih gambar Tautan.
Di sini kamu bisa langsung menyalin URL Form Google. Akan tetapi url tersebut terlalu panjang untuk diingat. Supaya lebih ringkas, kamu bisa melakukan cara berikut.
Silahkan aktifkan menu Perpendek URL lalu tunggu hingga URL tersebut berubah menjadi ringkas. Lihat gambar berikut.
Selesai, sekarang kamu dapat membagikan tautan tersebut kepada teman-teman absensi kamu.
Itu dia cara membuat absen di google form dengan tanda tangan dari odebery.com. Semoga artikel ini bermanfaat dan selamat mencoba.
Rekomendasi artikel:
- Cara Membuat Link Google Meet Terjadwal untuk Meeting Besok
- Cara Share Screen di Google Meet untuk Laptop dan HP