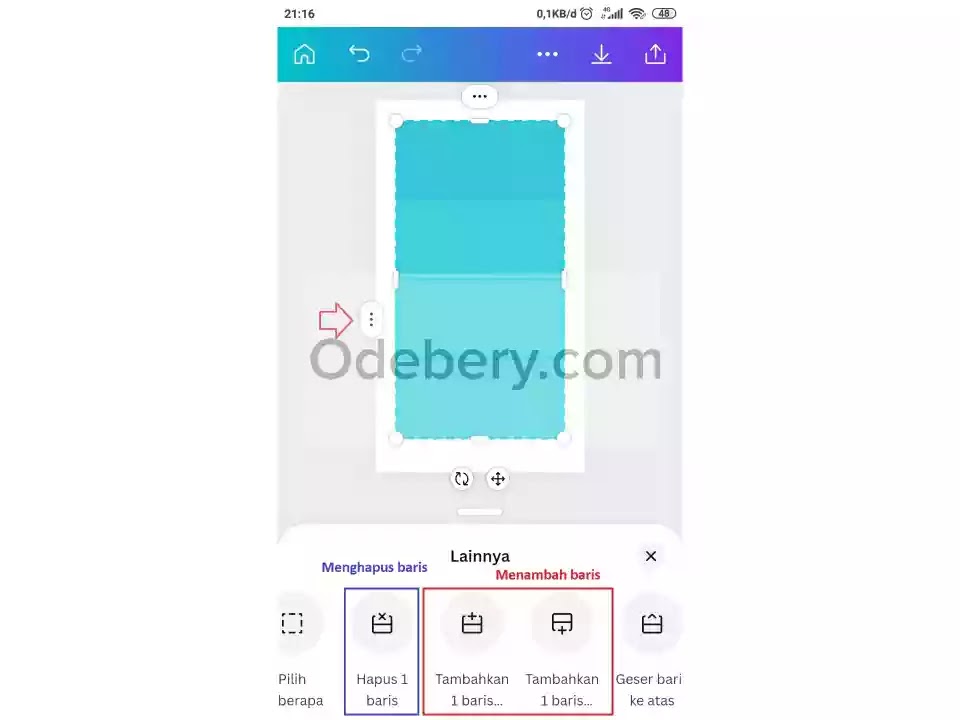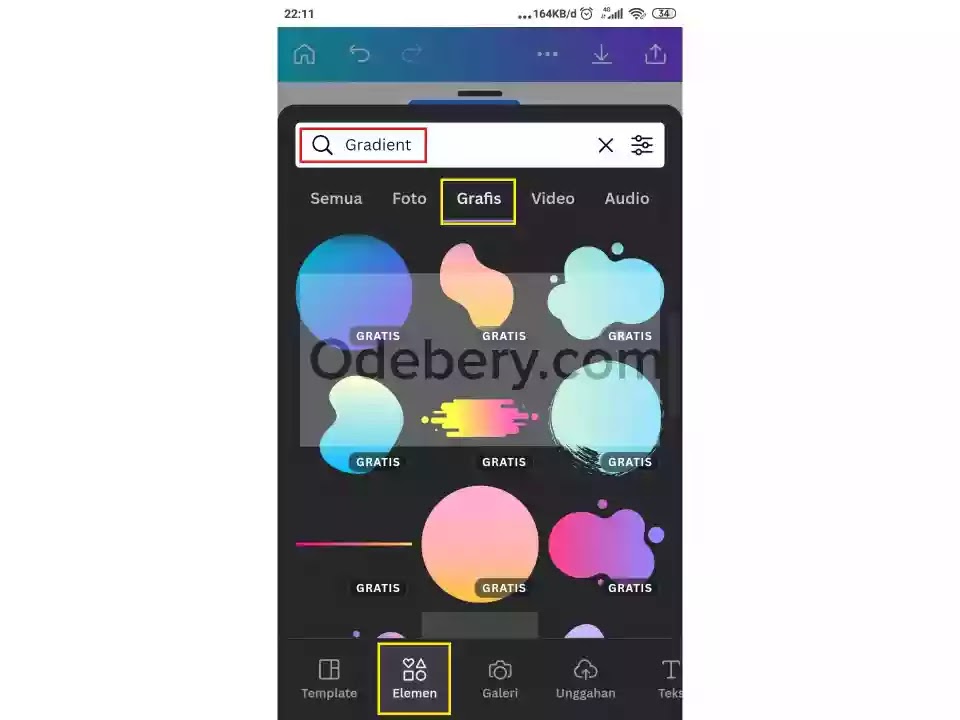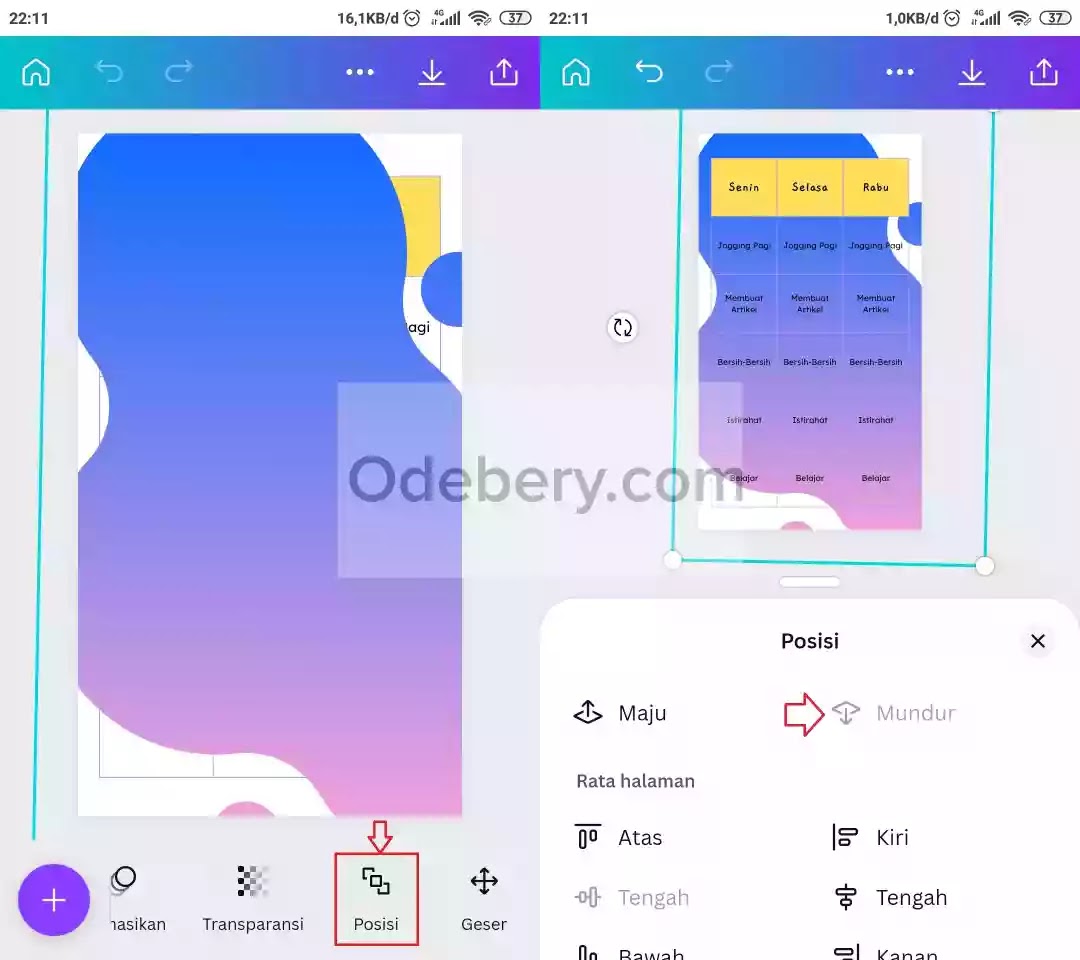Apa itu tabel? Secara sederhana, tabel merupakan kumpulan data informasi yang disusun secara tersistem untuk memudahkan seseorang menganalisis atau mengamati sebuah persoalan.
Tabel sendiri terdiri dari beberapa jenis, diantaranya: tabel satu arah, dua arah dan tiga arah. Biasanya tempat formal seperti di kantor ada sebuah tabel penyajian untuk menganalisis sebuah permasalahan.
Akan tetapi kita tidak membahas tabel seperti milik kantoran karena pasti ada perbedaan dengan tabel yang akan kita buat di aplikasi Canva. Di sini kita membuat tabel yang sederhana dan tabel untuk kebutuhan sehari-hari.
Kelebihan menggunakan aplikasi Canva untuk membuat tabel yaitu kita dapat menambahkan beberapa elemen lainnya untuk membuat nuansa tabel semakin aesthetic. Jika diperlukan kita dapat mengganti background dengan foto sendiri atau background warna yang dapat kita sesuaikan dengan selera kita.
Cara Membuat Tabel Aesthetic di Canva
Adapun langkah membuat tabel di Canva, kamu dapat mengikut panduan berikut.
#1. Membuat Ukuran Tabel
1. Jalankan aplikasi Canva di laptop atau HP kamu lalu buatlah desain baru terlebih dahulu. Pilih tombol + di bagian bawah lalu pilih Ukuran Khusus. Kemudian masukkan ukuran desain sesuai dengan kebutuhan kamu.
Misalnya di sini saya membuat desain dengan ukuran 1080 x 1920 piksel yang lonjong ke bawah.
#2. Menambahkan Tabel ke Desain
2. Setelah desain terbuat kamu dapat menambahkan elemen tabelnya. Caranya, pilih tombol + di sebelah bawah lalu buka menu Elemen. Kemudian pada kolom pencarian ketik kata kunci “Tabel” lalu pilih Opsi Semua.
Di sini terdapat 3 jenis tabel, kamu dapat memilih jenis tabel yang kamu sukai.
#3. Mengatur Ukuran Tabel
3. Setelah elemen tabel ditambahkan ke dalam desain, kamu dapat mengatur ukurannya terlebih dahulu menyesuaikan area halaman. Caranya, cukup geser salah satu tombol lingkaran yang terdapat di setiap sudutnya lalu sesuaikan dengan lebar halaman.
#4. Menambah atau Mengurangi Baris Tabel
Selanjutnya kamu dapat menambah, mengurangi, menggeser dan mengubah ukuran baris yang terdapat pada tabel. Letak menunya terdapat di samping tabel itu sendiri.
4. Caranya pilih tombol tiga titik yang terdapat di samping tabel lalu pilih Tambahkan 1 Baris untuk membuat baris baru. Untuk mengurangi barisnya pilih Hapus 1 Baris.
#5. Menambahkan atau Mengurangi Kolom Tabel
Sama seperti poin nomor 4, hanya saja yang ditombol adalah menu di samping tabel bagian atas. Oke supaya lebih enak saya jelasin sekalian ya.
4. Caranya, pilih tombol tiga titik yang berada di bagian atas tabel lalu pilih Tambahkan 1 Kolom untuk membuat kolom baru. Dan untuk mengurangi kolom pilih Hapus 1 Kolom.
#6. Merapikan Baris dan Kolom
Kamu sudah melihat fitur yang terdapat di dalam opsi tabelnya tadi. Nah, untuk merapikan baris dan kolom juga terdapat di dalam menu tersebut. Jadi di sini saya jelaskan ringkas barangkali ada temen yang belum tahu.
5. Pilih salah satu tombol tiga titik yang terdapat di sebelah tabel lalu pilih Ukuran Baris Sama jika yang ingin dirapikan bagian barisnya. Apabila yang ingin dirapikan bagian kolom, maka pilih Ukuran Kolom Sama.
#7. Menghiasi Tabel dengan Background
Saya anggap kamu sudah menambahkan teks ke dalam tabel ya. Untuk mempercantik tabel kamu dapat menggunakan teknik sederhana berikut.
6. Buka menu Elemen lalu pada kolom pencarian ketik kata kunci “Gradient”. Kemudian pilih elemen gradasi sesuai selera kamu.
7. Selanjutnya perbesar ukuran elemen tersebut sehingga cukup untuk dijadikan sebagai background. Setelah itu pilih menu Posisi di bagian bawah lalu ubah posisi elemen tersebut ke bagian belakang.
Tara… Sekarang tabel kamu sudah semakin keren kan?
#8. Menyimpan Desain dengan Kualitas HD
8. Terakhir kamu hanya perlu menyimpan hasil desain tersebut dengan kualitas PNG ya. Caranya, pilih tombol Upload di sebelah kanan atas lalu pilih Unduh. Selanjutnya pada Jenis File ubah menjadi PNG lalu pilih tombol Unduh.
Selesai… Mudah kan? Sepertinya sampai di sini dahulu pembahasan mengenai cara membuat tabel di canva. Semoga bermanfaat.
Artikel Canva lainnya: