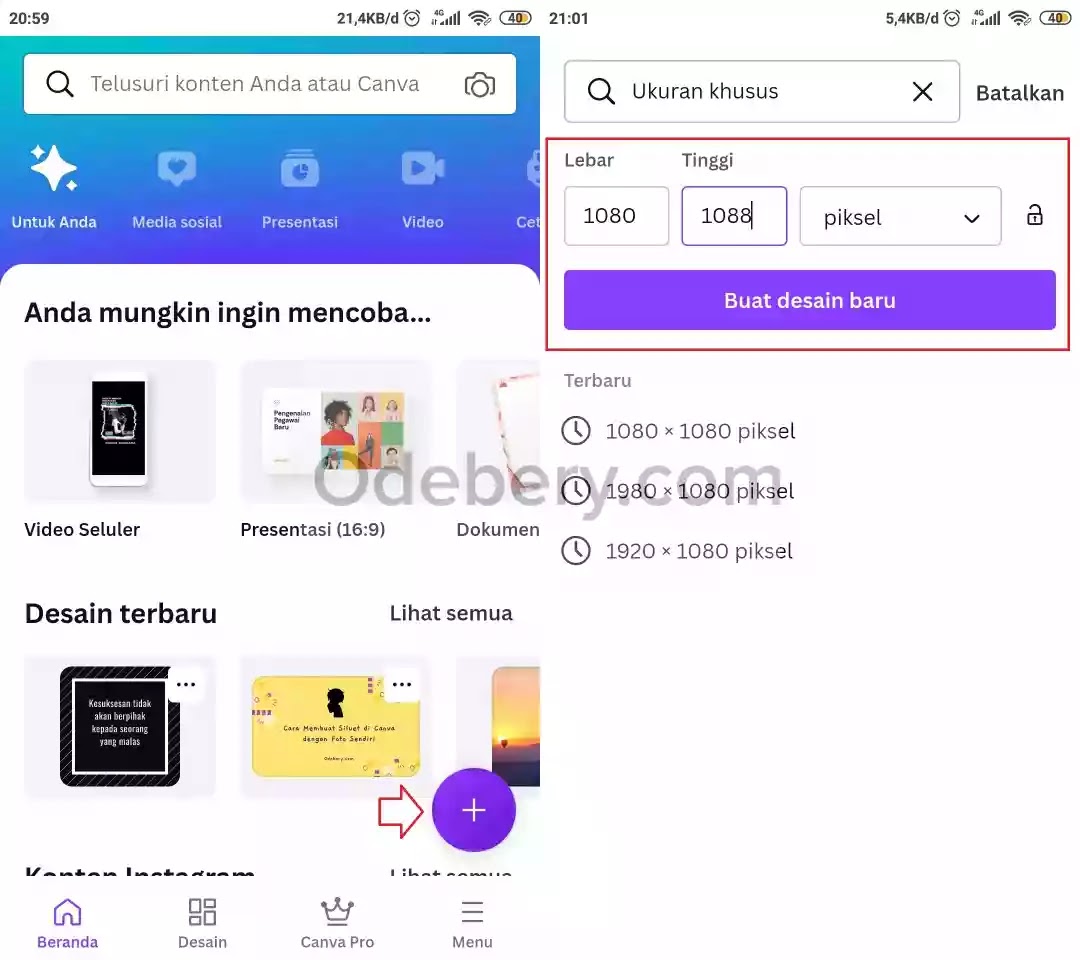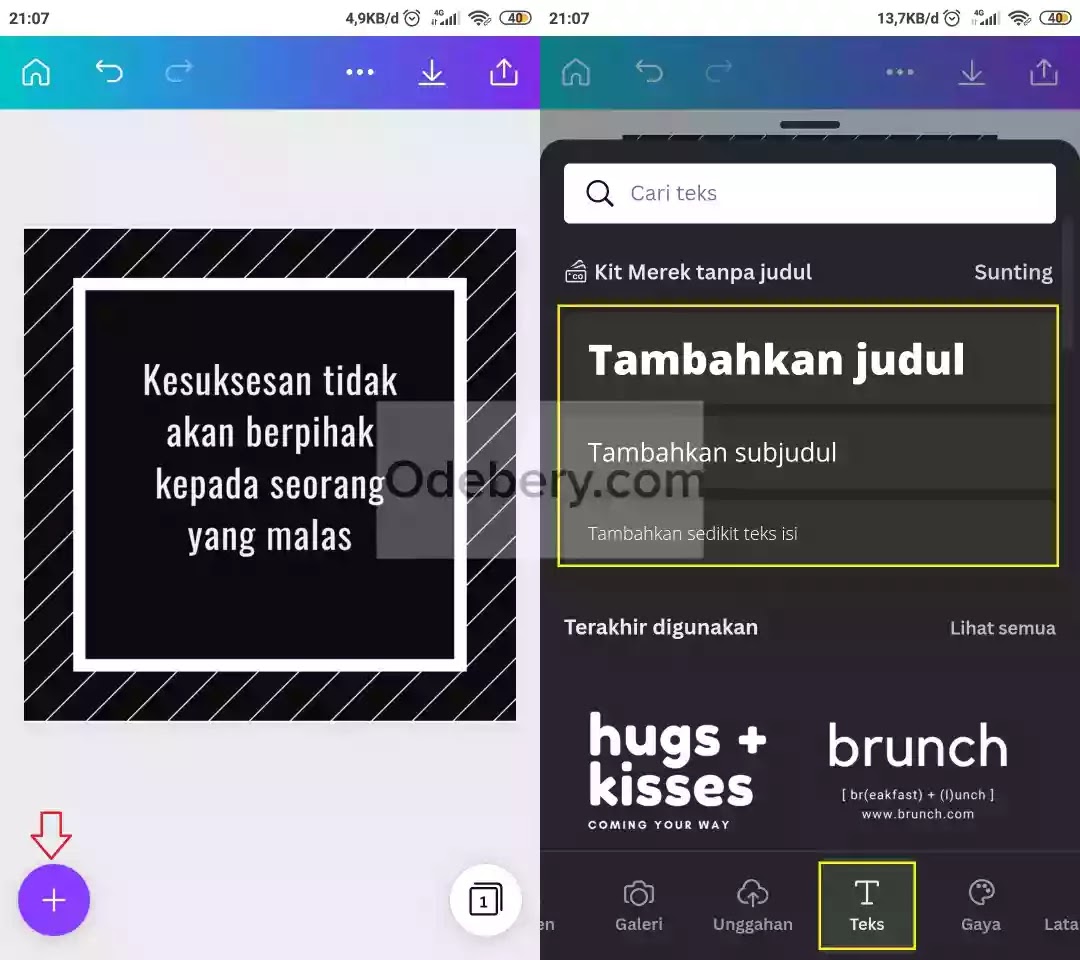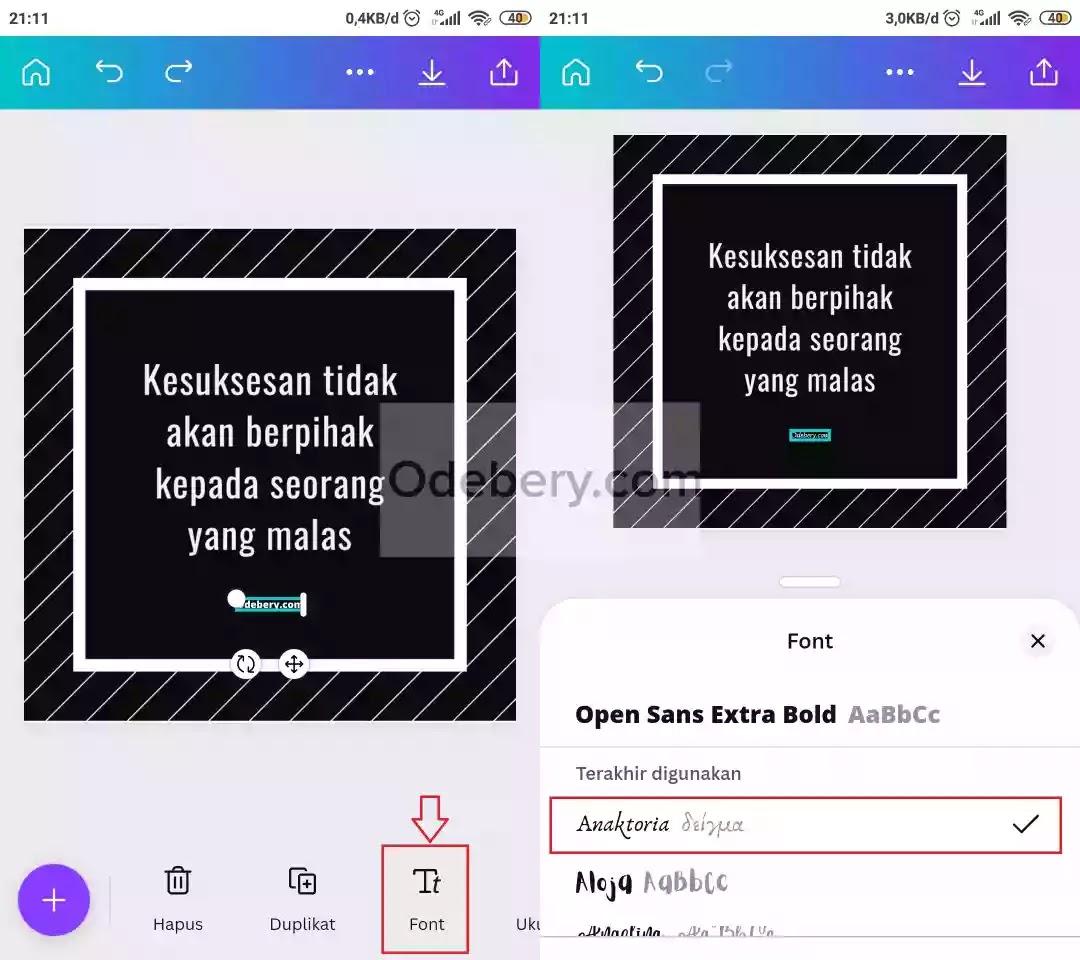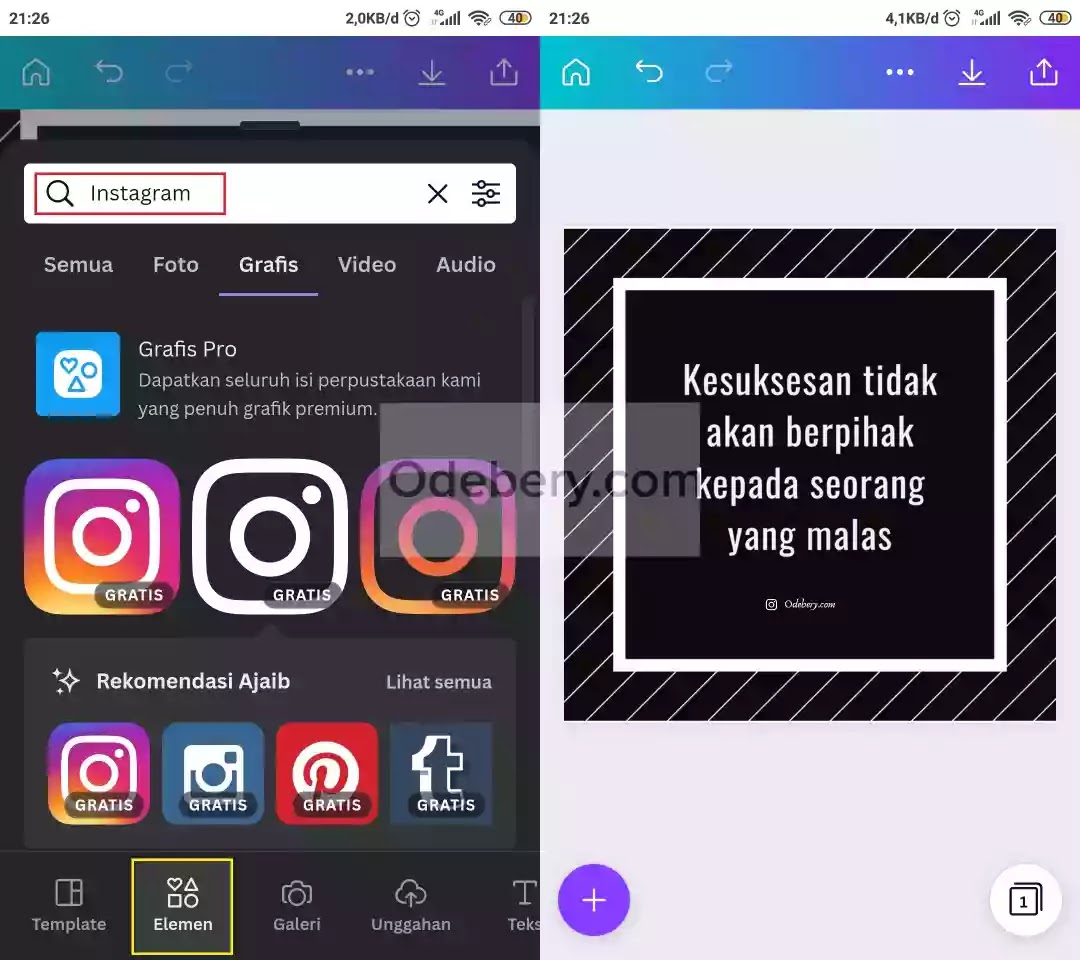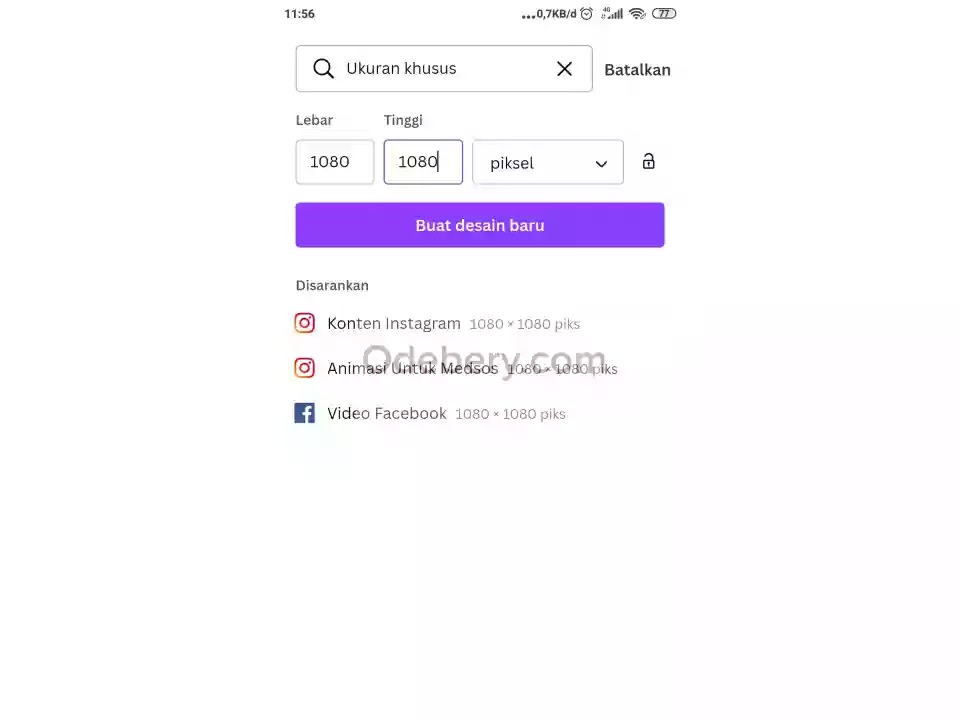Tanda air, tera tirta atau markah tirta juga dikenal sebagai watermark. Apa yang dimaksud watermark? Secara sederhana, watermark adalah tanda khusus yang terdapat pada sebuah dokumen untuk menghindari pemalsuan.
Watermark sendiri memiliki beberapa jenis variasi diantaranya ada watermark yang sekali lihat dapat diketahui bahwasannya itu adalah watermark dan ada pula watermark yang membutuhkan teknik khusus untuk melihatnya.
Nah, watermark yang akan kita buat ini termasuk dalam kategori watermark digital. Di sini kita dapat menambahkan watermark berupa teks/tulisan dan ada pula sembari menaruh logo yang kita miliki ke dalam gambar dan videonya.
Cara Membuat Watermark yang Menarik di Canva
Adapun langkah membuat watermark di Canva, kamu dapat mengikuti panduan berikut.
#1. Membuat Watermark dengan Teks dan Elemen
1. Pertama jalankan aplikasi Canva di laptop atau smartphone kamu lalu buatlah desain baru terlebih dahulu. Pilih tombol + di sebelah bawah lalu pilih Ukuran Khusus. Kemudian masukkan ukuran desain sesuai kebutuhan. Misalnya 1080 x 1080 piksel.
2. Setelah itu masukkan gambar atau foto yang akan diberi watermark. Caranya, pilih tombol + di sebelah bawah lalu buka menu Galeri. Kemudian pilih foto yang ingin ditambahkan watermark di dalamnya.
3. Selanjutnya atur ukuran gambar yang baru saja ditambahkan dengan cara menggeser lingkaran yang terdapat pada setiap sudutnya. Sehingga hasilnya akan seperti gambar berikut. (Ini opsional)
4. Setelah itu kita akan memberikan watermark sederhana di dalam gambar tersebut. Caranya, buka kembali tombol + di sebelah bawah lalu buka menu Teks. Kemudian pilih Tambahkan Judul.
Di sini kamu dapat mengedit tulisan tersebut sesuai dengan nama watermark yang kamu inginkan. Dan jangan lupa untuk mengatur kembali letak dan ukuran teksnya ya, supaya terlihat natural.
5. Apabila kamu menginginkan gaya huruf lainnya, kamu dapat menggantinya melalui menu Font di bagian bawah lalu pilih font sesuai selera. Nah, misalnya di sini saya menggunakan font Anaktoria yang gayanya menurut saya keren.
6. Setelah itu kamu dapat menambahkan logo elemen sosial media seperti facebook, instagram, twitter dan sejenisnya tepat di samping teks watermark kamu. Caranya, buka menu Elemen lalu pada kolom pencarian ketik kata kunci sosial media yang kamu butuhkan.
Misalnya di sini saya menggunakan kata kunci “Instagram” lalu pilih elemen instagram yang sesuai dengan warna pada desain kamu. Setelah itu atur ukuran elemen tersebut sesuai dengan teks yang ada di sampingnya.
Selesai…. Langkah terakhir yang perlu kamu lakukan hanyalah menyimpan desain tersebut. Saran saya supaya menyimpan desain dengan format PNG jika desain kamu berupa foto. Karena format PNG memiliki kualitas yang lebih baik untuk menjaga kepadatan warna. Sehingga ketika disimpan gambar kamu tidak menjadi buram.
Apabila gambar tetap buram atau blur setelah disimpan dengan format PNG, berarti ada faktor lain. Biasanya ukuran desain yang kamu buat terlalu kecil, sehingga hasil desain akan dimuat berdasarkan piksel yang kamu setting sebelumnya.
#2. Membuat Desain Watermark Sendiri
Ingin membuat logo untuk dijadikan watermark? Kamu bisa mengikuti tips sederhana berikut ini.
1. Pertama kamu harus menentukan ukuran desain untuk membuat logo watermark. Di sini saya menggunakan ukuran yang sama yaitu 1080 x 1080 piksel supaya gambar logo tidak terlalu pecah saat disimpan.
2. Setelah itu kamu dapat memadukan beberapa elemen untuk membentuk sebuah logo. Atau kamu dapat mengikuti elemen yang saya gunakan di bawah ini.
Buka menu Elemen lalu pada kolom pencarian ketik kata kunci “Gradient Outline Capsule Shape”. Kemudian pilih elemen capsule yang kamu sukai.
3. Setelah itu perbesar ukuran elemennya, kira-kira supaya dapat dimasukkan teks di bagian tengah elemen. Kemudian buka menu Teks lalu pilih Tambahkan Judul. (Kamu juga bisa menggunakan font teks yang tersedia di bagian bawahnya)
4. Setelah teks ditambahkan, silahkan ganti teks tersebut dengan nama watermark yang kamu inginkan. Jika ingin mengganti gaya hurufnya, kamu dapat membuka menu Font di bagian bawah. Dan jangan lupa untuk mengatur ukuran ukuran teks supaya terlihat pas dengan elemen Capsule.
Sampai di sini sudah selesai, kamu dapat menambahkan elemen lainnya apabila masih ada yang kurang. Misalnya, saya menambahkan elemen “Moon” di bagian atasnya.
5. Terakhir simpan hasilnya dengan format PNG ya. Karena format ini memiliki kestabilan untuk menjaga kepadatan warna desain. Caranya, pilih tombol Upload lalu pilih Unduh. Kemudian ganti Jenis File menjadi PNG lalu centang opsi Latar Belakang Transparan dan pilih Unduh.
Karena saya belum berlangganan Canva pro, jadi tidak dapat menggunakan fitur background transparan. Supaya dapat dijadikan watermark, kamu harus menghapus latar belakang desain tersebut terlebih dahulu.
Ada banyak aplikasi untuk menghapus latar belakang di playstore yang dapat kamu gunakan kok. Sampai di sini dahulu pembahasan cara membuat watermark di canva. Semoga bermanfaat.
Artikel Canva lainnya: